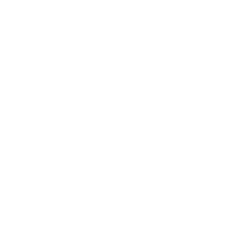Experiencing slow or intermittent internet? You can troubleshoot using the Rogers Xfinity app or the MyWiFi app, if your modem is compatible .
If your device is more than 5 years old, it might not be able to keep up with today’s faster internet. If your phone or computer feels slow, it could be time for an upgrade to help things run better.